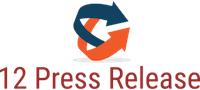(12PressRelease.com) Ever been in this situation: even with the volume in the highest level, it sill sounds very slight? Ever thought to increase sound volume in video or audio so as to enjoy it even in noise environment? In fact, it is very easy to do that as long as you own Bigasoft Total Video Converter.
Bigasoft Total Video Converter
Bigasoft Total Video Converter offers one step solution to convert between various video/audio like AVI, MP4, WMV, FLV, as well as to increase audio volume from video
Bigasoft Total Video Converter supports video converting, audio extracting, and video editing in various video files including AVI, Xvid, DivX, H.264, MP4, 3GP, MKV, WMV, RM, FLV, MOV, WebM and more. It supports trim, cropping, adding video effects and adjusting audio volume before converting to desired video and audio formats.
Bigasoft Total Video Converter can increase volume of video in various video formats and increase sound volume of audio in various audio formats and save it to ideal video and audio format.
Detailed Guide on How to Increase Volume of Video/Audio
http://www.bigasoft.com/articles/how-to-increase-audio-volume.html
This article solves:
* Extract audio from video and increase audio volume in one step
* Convert video to desired video format and increase volume video in one step
* Convert audio to desired audio format and increase audio volume in one step
If you are looking for software for increasing audio volume without encoding, this article will not suit you.
Step 1 Free download Bigasoft Total Video Converter and run it
Free download Bigasoft Total Video Converter (Windows Version at http://www.bigasoft.com/total-video-converter.html ,Mac Version at http://www.bigasoft.com/total-video-converter-mac.html ) install and run it.
Step 2 Add files that are in low volume
Click "Add File" button to add files that are in low volume. "Open".
Step 3 Adjust audio volume and prelisten whether it is in best fit
Press "Setting..." button, the "Advanced Settings" Window will pop up right beside the main window. In the "Advanced Settings" Window, click "Advanced" tab, and then go to "Audio" column, click 100% tab on the right side of volume, and choose volume ratio from the drop-down list. For setting higher or lower volume or setting any volume ratio, just enter the desired volume ratio like 300%, 400%.
Step 4 Set output video/audio formats
Click the small triangle to the right of Profile, a drop down menu will pop up, then select wanted output video format like AVI - Audio - Video Interleaved (*.avi) or MPEG4 Video(*.mp4) and more.
Step 5 Video edit (Optional)
Press Trim button to trim wanted video clip by setting the start time and end time.
Press Crop button to crop unwanted video part
Press Effect button to customize video like adding watermark, subtitle, audio track, artistic effects.
Click Preference button to set preferred output video folder, output snapshot folder, image type, after conversion done action, CPU usage etc.
Click Setting button to set output video size, video quality, audio quality, adjust audio volume, and choose audio channel and more.Press
Step 6 Convert
Click Start button to finish video format conversion and the increase of audio volume.
Conclusion
It is just so easy to increase volume video/audio with the above detailed guide. Besides increase volume of video/audio, the software in this guide even can rotate video, add audio track and subtitle for video, increase artistic effects for video, add image or text watermark for video, split video, merge videos into one, trim and crop video, capture preferable picture from video and more. Just get this ideal video converter and enrich your video world.